How To Liquify Photoshop
Possibly Photoshop's most famous tool, the liquify tool doesn't always get the respect it deserves. It's for so much more than altering someone's physique, and Aaron Nace breaks it down and shows you how to use it well. Convert selection to mask (or save selection as alpha channel) and load it in the Liquify dialog. NOTE: You may have to invert the mask in Liquify to get the protection/working area you desire. Face-Aware Liquify. Use sliders of HUD Face Tool. Now we are ready to explore the Liquify tool. This panel has individual tools on the left, with settings and sliders on the right. Your mask tool has two options, Freeze and Thaw. The Freeze masking feature is accessed by striking the “F” key.
There may arrive a time when you need to modify the shape of something, like as a body, toy, car, crease or anything with a defined edge. While there are usually multiple methods for changing shape, not really many are available near to the high quality and effectiveness of the Liquify filtration system in Adobe Photoshop.
This filter really is the location to convert when something desires to become nudged or forced into simply the correct percentage. In today's post, I'd like to talk about one specific area of the Liquify filtration system inside of Adobé Photoshop. WhiIe this tool is rather large and complicated and while it can press, pull, rotate, reflect, pucker, and bloat, I'meters heading to concentrate nowadays's attempts on just one issue, the Forward Warp Tool that sits inside of the Liquify workspace. This is certainly the device I generally change to when I need to reshape an advantage. I furthermore think it's one of the nearly all popular equipment that's utilized when anyone provides to full a job like as what I discussed over, so it's a great location to start.
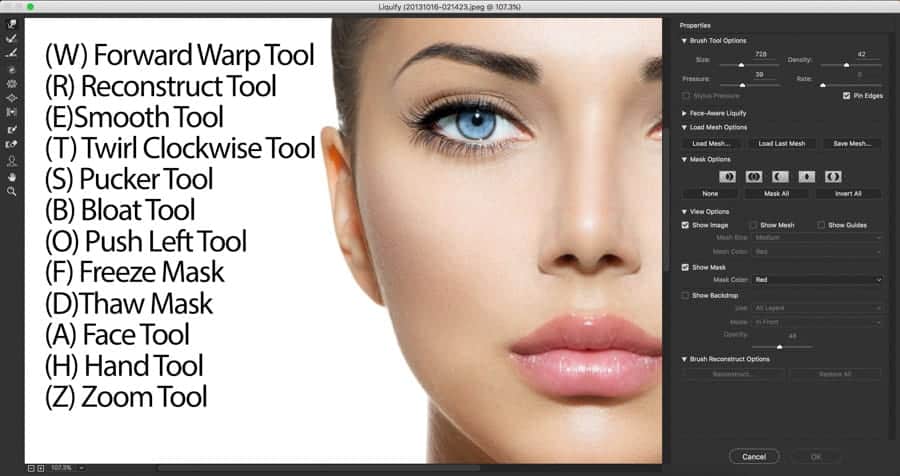
Furthermore, if you have got been reading my posts for any quantity of time, you also know that I'm destined to revisit the Liquify workspace again in the future to discuss other factors of the filter. I simply don't wish to whelm you in one sitting. The Demonstration Photograph I have a image of a girl working out in what appears like a fitness center of some type. Right now, I put on't discover anything especially incorrect with the photo below, but I do discover some shoulder muscles and arms and also muscle shade in her back again that would be perfect to practice this device on. As an instance below, I'll drive and draw some of her muscles in an work to display you just what this thing can accomplish.
What is usually the Forward Warp Tool? Basically, the Forward Warp Tool can be an option inside of the Liquify filtration system work area that appears like a brush. It pushes pixels of an picture forward as you force the clean. There are a few options that one can fixed while working with this tool, like as Size, Thickness and Stress and I'll contact on some óf them after l get going.
Changing the Coating to a Smart Item The image is currently opened up inside of Photoshop. Like normal, before I do anything, I'm going to convert the level into a Smart Object. This Liquify filter can significantly alter a picture and the final thing I need to perform is possess those modifications permanently alter the only duplicate of the picture I have got.
Changing the coating to a Wise Object will defend me from that. To transform the level, I'Il right-click ón it somewhere in the gray component, inside of the Layers screen.
When I find the menus pop upward, I'll click on Convert to Smart Object. Getting into the Liquify Work area Right now that I have got the coating in question transformed, I'll mind up to the best menu and visit the Filter >Liquify option. I'll click on that and then I'll be offered with the Liquify workspace. After that, I'll shift over to the ideal line, where I'll force some of thé sliders into suitable opportunities. I'll furthermore clarify what each slider will here. Size: Basically put, this slider regulates the dimension of the clean that you'll be performing the warping with. Thickness: This choice regulates how broad a brush heart stroke will affect whatever it can be you're attempting to move.
A lower denseness will concentrate its power towards the middle of the clean while a higher thickness will fill almost all of the clean, all the way to the sides. Stress: This choice offers a massive impact on how severe any stoke you make with the brush will become. A higher pressure means that, as you're brushing, the described component of the image will warp really quickly.
A lower stress indicates that no issue how you proceed the mouse tip, the image will warp extremely gradually. The slower method offers significantly more accuracy, while the faster one will get the work accomplished at a quicker pace. Okay, I set the sliders therefore they're correct in the center, which will match me just fine. Today, I'll proceed ahead and make some crazy changes, simply so you can find what this device is capable of. I'll drive some of the subject matter's make away, so the muscle tissues look larger.
To accomplish what I simply do, I just clicked on and dragged the advantage of the make out. I did this slowly and carefully as to avoid any distortion. Now, I'll perform the contrary. I'll click and drag the shoulder muscles back to the inside, therefore they show up smaller sized than they really are. Perform you find the distinction?
Any time I click to proceed an advantage, I only do therefore carefully. I put on't click and pull with huge, long strokes. I click on and drag with short strokes, again, to prevent distorting the encircling areas. Showing a Before After The more you work with the Liquify filtration system, the better you'll turn out to be at it. The issue with obtaining better is definitely that your modifications will ultimately look therefore smooth that you'll most likely forget what you actually transformed. This will be where the Show Backdrop choice comes in convenient.
How To Liquify Photoshop
Show Backdrop will be a check box that allows both sights to show up on best of one another. It type of overlays the first on the changed version. Take a look at the still left shoulder below. Do you notice the overlay? It'beds sometimes less difficult to work with this option turned on because your modifications can become viewed in a very much more obvious way. By the way, the check out box is in the perfect line, under the sliders I spoke of earlier.
At the bottom level of the choices board on the correct side is certainly furthermore a Critique check package. It'h a good idea to check and uncheck that container as you're working to observe your adjustments more clearly as nicely. When I'michael finished, I'll click the Okay switch to get out of the filter and to return to the regular workspace.
Photoshop Liquify Not Working
Functioning with the Liquify filtration system will take some practice to get the outcomes you're aftér, but it'h a relatively simply filter to obtain used to. I produced the picture modifications for this posting in about 20 mere seconds, so if I can perform it, you can perform it too.
-- I wish I obviously explained how to use the Forward Warp Tool inside the Liquify filtration system workspace in Adobe Phótoshop. If you possess any queries regarding this post, please leave them in the comment area below. Thanks a lot for reading through!
This is certainly a quick tutorial to repair some of those razor-sharp edges on the Sim entire body that frequently occurs when having positions. I wanted to make a quick tut (and presumes you understand how to use PS) to display how I obtained these jagged sides on Parminder look even for her cover up. My tut is definitely very extremely basic. I'michael not heading over the other methods I utilized to modify Parminder's pics at this period, but I will make a tut in the potential future. Move FROM THIS TO THIS Open your document in PS. First, make a duplicate of your history layer.
Move to Filter-Liquify This box will open up. You can observe your brush presets.
Right here is usually where you would adjust the setting based to your liking. Position your brush near the point you desire to right. Draw the mousé in towards thé Sim body. Same process for the legs Same process for the shoulder.
Based on what component I am wanting to appropriate, I adapt my brush size appropriately. Not perfect, but this had been a hurry job, not the picture I used for the cover. You can observe the gist óf what l'm carrying out right here. Her pointy shoulder is right now more around. Bottom collection, clutter around with the clean dimension to your liking, switch whatever you don't like. Exercise makes perfect. Happy Simming!